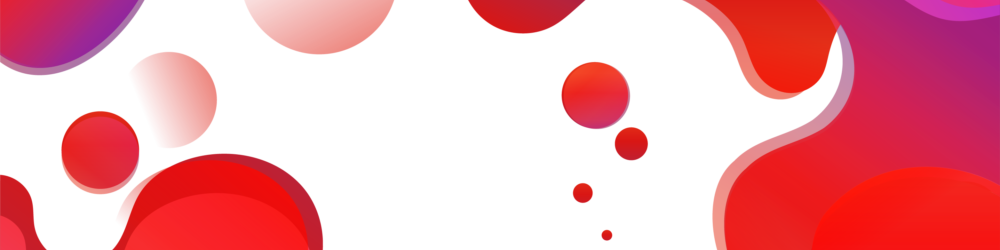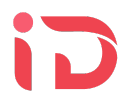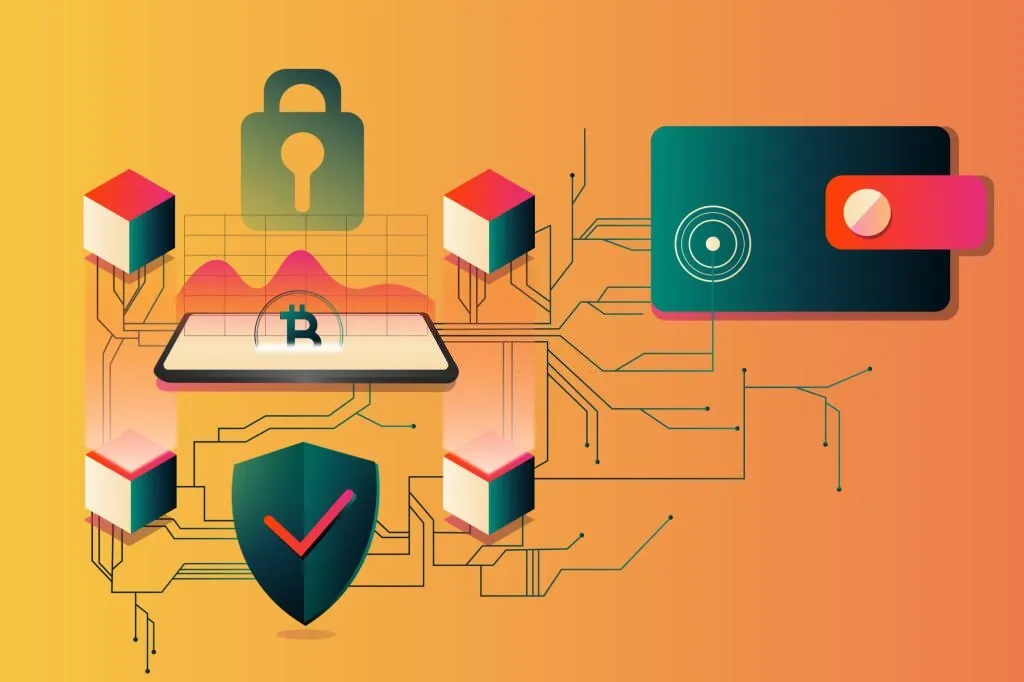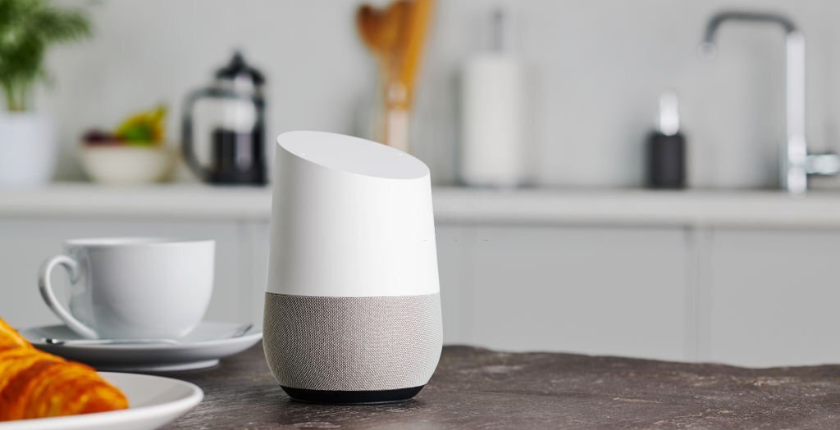Table of Contents
Introduction
Discover the whole manual to Canon TS3522 Printer Setup. Get step-by using-step commands, troubleshooting guidelines, and FAQs to ensure a continuing setup manner.
Setting up a printer may be a frightening challenge, specifically in case you’re new to it. However, with the right steerage, the manner may be a breeze. In this comprehensive article, we will walk you through the Canon TS3522 Printer Setup, leaving no stone unturned. Whether you’re a tech amateur or a pro seasoned, you’ll find precious insights right here to ensure an easy setup. Let’s dive in!
Why should you set up your Canon TS3522 printer?
Before we delve into the Canon TS3522 Printer Setup manner, let’s talk about why you ought to recall the Canon TS3522 printer. This compact and versatile printer offers various benefits, which include top-notch printing, wi-fi abilities, and user-pleasant capabilities. Setting it up will enhance your printing enjoyment and make everyday obligations a breeze.
What do you need to set up your Canon TS3522 printer?
To ensure a smooth Canon TS3522 Printer Setup system, it’s crucial to acquire the necessary materials beforehand.
- The Canon TS3522 printer
- Ink cartridges
- Printer paper
- A power outlet
- A USB cable (if you prefer a wired connection)
- A computer or network with Wi-Fi or Ethernet connectivity
Canon TS3522 Printer Setup: Everything You Need to Know
Step 1: Unbox and prepare your printer
Remove the printer from the box
Begin by carefully unboxing your Canon TS3522 printer. Remove it from the packaging, ensuring that all components are intact.
Remove all packing materials
Inspect the printer and remove any packing materials, such as protective tape and plastic covers. This step ensures that your printer is free from obstructions before setup.
Install the ink cartridges
Embed the given ink cartridges into their individual spaces. Adhere to the guidelines in the client manual for appropriate establishment. Having ink prepared is urgent for consistent printing.
Load paper into the printer
Open the paper plate and burden it with a suitable paper size. Change the advisers to secure the paper setup. Legitimate paper stacking forestalls sticks and guarantees smooth printing.
Step 2: Connect your printer to power
Plug the strength twine into the printer and an outlet
Connect the energy cord to the lower back of your printer and plug the opposite end into a nearby power outlet. Ensure a steady connection to power up your printer.
Turn on the printer
Press the power button to turn on your Canon TS3522 printer. Wait for it to initialize and prepare for the subsequent steps. More on Suicide Prevention Coat Hooks.

Step 3: Link your printer to your computer or web
Connect your printer to your computer the usage of a USB cable
If you select a wired connection, use a USB cable to link your printer and computer. Ensure that the cable is securely linked to both devices.
Connect your printer for your community the use of Wi-Fi or Ethernet
For Wi-Fi printing, comply with the commands in the user manual to connect your printer to your Wi-Fi community or Ethernet. This step lets you print from multiple devices without bodily connections.
Step 4: Install the printer motive force
Download the printer driver from the Canon website
Visit the Canon internet site and find the printer driver for the TS3522 version. Download the driving force well-matched along with your computer’s operating device.
Install the printer driver on your computer
Run the downloaded motive force document and follow the on-screen commands for Canon TS3522 Printer Setup. The driving force permits your computer to communicate with the printer successfully.
Step 5: Test your printer
Print a test page to ensure your printer is working suitably
To ensure that your Tech Canon TS3522 Printer Setup is successful, print a test page. It confirms that your Canon TS3522 printer is functioning correctly and ready for everyday use.
Advanced setup options
Now that your Canon TS3522 printer is up and running, you can explore advanced Canon TS3522 Printer Setup options to tailor your printing experience to your needs.
Change the printer settings
Customize the printer settings to match your preferences. Adjust print quality, paper type, and other parameters to achieve the desired results.
Set up wireless printing
Take advantage of wireless printing capabilities by connecting your devices to the printer via Wi-Fi. This takes into account helpful printing from cell phones, tablets, and PCs.
Set up duplex printing
Save on paper and contribute to environmental conservation by setting up duplex (double-sided) printing. The Canon TS3522 printer makes it easy to print on both sides of a page.

Set up AirPrint
If you’re an Apple user, enable AirPrint on your Canon TS3522 printer to print directly from your iOS devices, such as iPhones and iPads.
Set up Google Cloud Print
Access the power of cloud printing by configuring Google Cloud Print on your printer. This feature enables you to print documents from anywhere with an internet connection.
Troubleshooting Common Issues
Encountering issues at some point in the Canon TS3522 Printer Setup isn’t uncommon. Here are a few commonplace problems and their answers:
- No Wi-Fi Connection: Check your Wi-Fi password and network settings.
- Paper Jams: Carefully cast off the jammed paper following the printer’s manual.
- Ink Cartridge Errors: Ensure that the cartridges are efficaciously set up and no longer expired.
In The End
Setting up your Canon TS3522 printer doesn’t should be a daunting challenge. By following the steps mentioned in this newsletter and regarding the FAQs for troubleshooting, you can ensure a smooth and hassle-free Canon TS3522 Printer Setup technique. Enjoy the benefit of outstanding printing with your Canon TS3522 printer.

Usually, Ask Queries
How do I find the Wi-Fi password for my network?
To find your Wi-Fi password, take a look at your router’s label or get the right of entry to your router’s settings through a PC linked through Ethernet. You can normally discover the password beneath the Wi-Fi or Wireless section.
How would it be advisable for me to respond on the chance that the printer isn’t answering?
In the first place, investigate the power association and make sure the printer is developed to come on. Assuming the issue continues, have a go at restarting both the printer and your PC. In the event that the problem proceeds, look for guidance from the client manual or contact Group client assistance.
How often should I replace ink cartridges in the Canon TS3522 Printer Setup?
The frequency of cartridge replacement depends on your printing habits. Generally, you should replace them when the ink levels are low or when print quality starts to degrade.
Is it possible to scan documents with this Canon TS3522 Printer Setup?
Yes, the Canon TS3522 can scan documents and images. Install the necessary scanning software on your computer and follow the instructions to use the scanner.